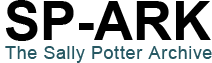FAQ
Q: What does SP-ARK mean?
A: SP-ARK stands for the Sally Potter Archive. As a digital archive of Sally's filmmaking process, we hope that SP-ARK will be an invaluable resource for fans, students and filmmakers alike.
Q: What are the origins of SP-ARK?
A: To understand the why and how SP-ARK was created watch Christopher Sheppard’s presentation of SP-ARK at the Media Festival Arts in London.
Q: When will we see more assets and films?
A: We are regularly uploading new material for users to browse through, so please check back frequently to see what is new. Currently we are focusing on assets related to Orlando, Sally Potter’s Oscar-nominated 1992 film, but future versions of the site will expand to cover all of Sally's films.
Q: How can I help make SP-ARK better?
A: The best way to help us with the SP-ARK project is to provide us with your opinions concerning your experiences of using the site. Please feel free to email us at info@sp-ark.org with feedback. Constructive criticism is always welcome.
Q: Why can't I see the videos?
A: Our videos are hosted on blip.tv. To view the video assets on SP-ARK, we recommend that you use an up-to-date web browser such as Google Chrome, a recent version of Mozilla Firefox, Safari or Internet Explorer 9. You must also have the latest Flash plug-in. If you are still having problems accessing content, please contact us at info@sp-ark.org
Q: What browsers are compatible with SP-ARK?
A: We are aiming to provide full compatibility for the latest versions of Mozilla Firefox and Internet Explorer, so for the best user experience please use one of these. However, if you experience any problems please let us know by emailing us at info@sp-ark.org.
Q: Can I invite more people to the site?
A: Yes, please do! We are always excited to have more users who can provide us with feedback to help us make SP-ARK as user friendly as possible.
Q. What is a related item?
A: A related item is an archive asset that has corresponding tags with the asset you are viewing. For example when viewing one of the story board assets by selecting the “Related Items” button you will be able to view script pages, call sheets, behind the scene photographs, costume designs etc that all relate to that story board asset.
Q. Is SP-ARK copyright protected?
A: SP-ARK and all its current content is copyright to © 2012 Sally Potter/Adventure Pictures. Some rights reserved. Non-commercial use of text and images in which Adventure Pictures holds the copyright is permitted, with attribution, under the terms and conditions of a Creative Commons BY-NC-ND License.
Q: How do Pathways Work?
A: Creating a pathway:
- To add an asset to your pathway you must first be logged in. You are then able to select the asset and click on the "add to my pathway" button. This automatically adds the asset to your default pathway.
- To add a comment to an asset within your pathway use the text box provided. Each time you add a comment or asset to your pathway it is important that you save each change by clicking on the "Save" button before you add further content to your pathway.
- The comment can be changed anytime you are signed in and viewing your pathway. If you add a new comment or edit a pre-existing comment you must save it by clicking on the "Save" button.
- Under each asset there is an option to delete the asset from the pathway.
- To rearrange the assets in a pathway you can simply drag and drop the assets within the pathway.
- To edit the title or description of any of your pathways select the “Edit Pathway” button, you are then able to enter the new title or description of the Pathway in the available text box make sure you click on the “Save” button once you are happy with the new text.
- You are able to switch between your pathways using the drop down menu and "Switch" button when you are in the "Edit Pathway" section. You can also move pathway assets and comments between pathways by using the "---select pathway---" drop down menu and clicking on the "Move to this pathway" button.
Crossing pathways:
- To view another user's pathway, select the "Pathways" page tab, click on their name and their profile will appear; from here you can choose to view their pathway(s) or contact the author of the pathway.
- To add an asset from any other pathway to yours, click on the asset and then use the "add to my pathway" tab.
- To send the user a message, click on the "Contact (user's name)" button when viewing their profile.
Finished pathways:
- To view a list of your pathways click on "My Profile" page tab. To view a specific pathway click on the pathways title.
- To view all pathways select the page tab “Pathways”. At the top of this page there is a shortcut to your own pathways